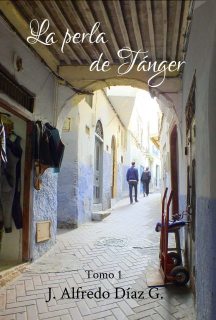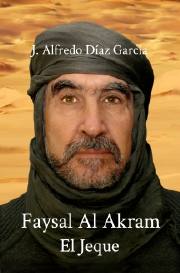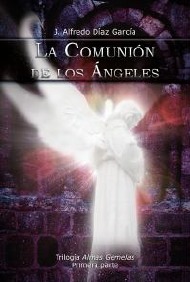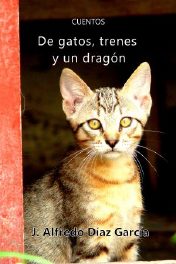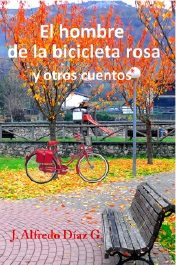![]()
Guía para la configuración y uso de Bitacoras.
Este es un menú corto en el que se presentan dos secciones: una para los “Datos de usuario” y la otra para la posibilidad de “Cambiar contraseña”.
1.- En los datos de usuario, una casilla muestra el nombre del titular de la bitácora. Es el mismo que suministraste en la inscripción y registro. Dice: Nombre real. Y es el nombre que aparecerá al pie de cada una de las notas, post o artículos, que luego se publiquen. En otras palabras, será el nombre con que firmes. Pero hay un detalle curioso con este “Nombre real.”
Bitacorae tiene una etiqueta para mostrar el llamado “nick” del autor, y está prevista precisamente para que, en los artículos publicados, no se muestre el nombre real sino el sobrenombre, seudónimo, alias, lema o como se quiera. Esa etiqueta viene en la famosa guía de plantillas.pdf y es bit:anotacion_nick_autor()
Pero en el registro no me lo pidieron, y yo no he podido encontrar ningún menú en donde se pueda incluir ese nick. A pesar de que he realizado la pregunta en los foros no he obtenido respuesta aún. Esta espera es la que me ha demorado en publicar este corto artículo. Si llego a obtenerla realizaré una nota de actualización.
Sin embargo hay una solución para evitar que nuestro nombre completo aparezca en los artículos, si no lo queremos. Simplemente, en esta casilla que muestra nuestro nombre obviamos el detalle de “real”, borramos el existente y colocamos el alias que queramos. Es todo. Sin embargo has de tener en cuenta que si realizas la modificación después de haber publicado varias notas, el cambio se producirá en todas, desde la primera.
La otra casilla es la que muestra el “Correo electrónico” con que nos inscribimos. También puede ser cambiado desde aquí.
Para hacer efectivos los cambios realizados en esta sección, se presiona la tecla que dice: Guardar cambios.
2.- La siguiente sección te da la posibilidad de cambiar la contraseña actual, si así lo deseas. Como es usual en estos casos, introduces la contraseña vigente y, en la siguiente casilla escribes la nueva contraseña, repitiéndola en la otra casilla, para la correcta validación de la misma. Pulsas la tecla de “Cambiar contraseña” y está listo.
Siguiente tema: Tema 9. El menú WebFTP.
 |
|
 Ir al tema anterior: Ir al tema anterior: |
 Ir al tema siguiente Ir al tema siguiente |
 Ir al índice Ir al índice |
 |