![]()
Guía para la configuración y uso de Bitacoras.
Como de costumbre, para entrar al administrador de archivos, ingresarás a través de la página principal de Bitácoras punto com, en el área de Login de huéspedes, identificándote con tu nombre de usuario y contraseña.
Una vez abierto el Administrador, en el menú que se presenta en la barra superior eliges el WebFTP. La página que se abra corresponde a lo que podemos llamar el Directorio Principal, o más bien el Directorio Raíz de tus archivos (Root Directory). Aparecerán dos columnas.
Columna izquierda.- Es la denominada Administrador de Archivos. En su parte superior muestra la cantidad de espacio que estás utilizando y el número de archivos existentes en ese momento. Puede ser algo así como:
Estas usando 6.47 MB de un máximo de 256.000 KB (2.6%)
Hay 48 archivos en este directorio que ocupan un total de 925.21 KB
Con esa información podrás saber cuanto espacio has utilizado y cuando te queda libre, del alojamiento que te concede Bitacoras.com
Podrás ver que hay carpetas que contienen otros archivos. Cuando inicias una bitácora nueva, estas suelen ser las carpetas conteniendo las imágenes necesarias para la correcta presentación de la hoja de estilo de tu página. También estarán los archivos tales como: comentarios.bit menu.bit index.bit historial.bit enlaces.xml estilo.css atom.xml y otros más, dependiendo del modelo de cada plantilla.
A la derecha de cada uno de esos archivos y carpetas están las cifras que indican la cantidad de kb que ocupa. También hay dos botones. Uno marcado con el símbolo de numeral (#) que, en el caso de imágenes o archivos htm, te permitirá visualizarlos tal como aparecerán en tu blog. El otro botón tiene el signo (X) y te permite borrar la carpeta o el archivo al que está relacionado.
Columna derecha.-Llamada Opciones, guarda varias facilidades. Es a través de esta columna que podrás subir al servidor de Bitacoras.com cualquier archivo para ser presentado en Internet a través de las notas, post o artículos de tu propia bitácora. Existen dos opciones para realizar esto, bien mediante la casilla superior o la inferior.
1.- Mediante la superior podrás subir al servidor cualquier clase de archivo conteniendo imágenes, documentos, música etc. En esa casilla o recuadro, te piden la ruta donde tienes el archivo que deseas subir, que generalmente está en tu ordenador. Puedes escribir la ruta o utilizar la conocida opción de Examinar que abrirá y te permitirá explorar y navegar por la estructura de los directorios de tu ordenador, hasta que encuentres el archivo deseado. Luego pulsas <subir archivo>.
Existe una sola limitación para subir archivos, y es su “peso.” En esa casilla superior hay una advertencia, indicando el límite del tamaño de los archivos que el servidor te permitirá subir. En el caso de las suscripciones gratuitas está limitado a un máximo de 60 kb. En el caso del servicio Plus, la advertencia dirá algo así:
Puedes subir archivos (imágenes, documentos) con un tamaño máximo de 8192 KB.
Ten en cuenta que si el archivo ya existe se sobre escribirá.
Con respecto a esta última advertencia, cuando intentas subir un archivo que ya está en el servidor (bien porque sea el mismo o porque tenga el mismo nombre) aparecerá una ventana de diálogo que te lo advertirá, indicando que el mismo se sobre escribirá. Es decir, el que existe será reemplazado por el que tratas de subir. Te da la opción de continuar o desistir. Puedo asegurar que, por lo general, si que aparece esta ventana de diálogo, pero no siempre.
2.- La casilla de abajo es para subir imágenes que deban ser redimensionadas. A través de esta opción, se te da la posibilidad de subir una imagen y, de paso, que al hacerlo, el servidor le ajuste el tamaño, bien para que se ajuste dentro de los 60 kb de límite, o porque quieras modificar sus medidas.
También puedes subir imágenes JPG, GIF o PNG
modificando el tamaño al especificado.
Las proporciones ancho/alto se mantendrán.
En caso de superar el tamaño máximo permitido (60 KB)
se intentará una reducción de calidad.
Funciona en forma similar al caso anterior. Una vez que has seleccionado el archivo a subir, e indicado el tamaño que deseas darle a la imagen, presionas el botón que dice: <subir y adaptar imagen>
Que no te confunda el hecho de que, en la ventana superior dice <subir archivo> y en la inferior <subir imagen> Esta segunda, se hace obvio que es solamente para subir imágenes que han de ser redimensionadas. Por el contrario, como ya he mencionado, en la primera puedes subir archivos con cualquier contenido, incluyendo imágenes, siempre que no necesiten modificación en sus medidas.
Nueva carpeta.- Al final de esta columna se encuentra la ventana que te permitirá crear una nueva carpeta, y asignarle el nombre que prefieras. Suele darte un mensaje de error, diciendo que el nombre contiene caracteres no válidos, pero no hagas caso.
Detalles: Hay un principio de orden que no ha cambiado en nada, desde los inicios del viejo sistema operativo DOS hasta el actual Windows, Linux o cualquier otro.
Se trata del hecho de que el Directorio Principal o Directorio Raíz, no debe sobrecargarse de archivos.
Es el mismo principio que cualquiera de nosotros utilizamos para mantener orden dentro de los archivos en nuestro ordenador. Como cuando tienes muchas fotos, o cuando escribimos muchos archivos de textos. No metes tu colección de más de 20.000 fotografías sueltas dentro de la carpeta de Mis Imágenes, ni tus 400.000 archivos mp3 en Mi Música. No tienes tampoco en Mis documentos las 700 cartas comerciales, más tus 300 poemas. En cualquiera de esos casos, sería una tarea titánica revisar las carpetas para encontrar un archivo específico. En vez de eso, seguramente tendrás una serie de Carpetas que contendrán, a su vez, otras subcarpetas, de forma que este orden te ayude a clasificar tus imágenes, música, y escritos. Pues el mismo principio se aplica al contenido de este directorio llamado WebFTP, que es el Administrador de Archivos de tu bitácora.
Como consejo personal, no toques el contenido de las carpetas originales. Abre una nueva para cada tipo de contenido. Por ejemplo, para colocar las fotos e imágenes que utilizarás en las notas que habrás de publicar, crea una carpeta a la que puedes llamar imágenes_1 o como mejor te acomode. Y después de unas treinta o cincuenta notas publicadas, o cuando ya consideres que esa carpeta tiene suficiente cantidad de imágenes, procede a abrir otra carpeta nueva imágenes_2
Actúa de forma similar si vas a subir videos y música. Me atrevo a vaticinar que esto te evitará inconvenientes y te hará la vida más sencilla.
Y un último consejillo. Cuando le coloques el nombre a tus archivos e imágenes, si contienen más de una sola palabra únelas, bien sea con un guión (foto-de-mi-perro.jpg) que ahora es aceptado por Bitacorae, o con el viejo método del sub-guión (foto_de_mi_perro.jpg) (pagina_de_nota_legal.html) para evitar posibles inconvenientes en algunos navegadores. Tampoco les pongas acentos a las palabras, no son necesarios, y normalmente serán eliminados por el sistema al ser subidos.
Próximo tema: Tema 10. Menú de Extras.
 |
|
 Ir al tema anterior: Ir al tema anterior: |
 Ir al tema siguiente Ir al tema siguiente |
 Ir al índice Ir al índice |
 |



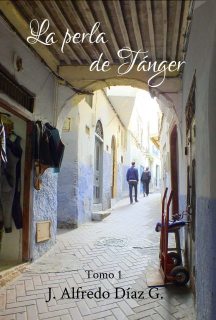
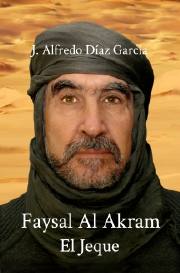

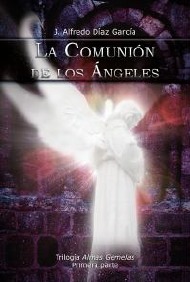
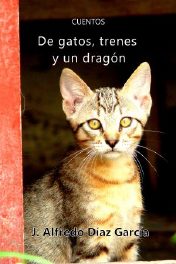
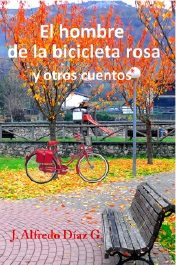



fernando vergara tapiero y fernandovergara.ijijiji.com estamos ayudando a todas aquellas personas que necesiten ayuda en algebra de baldor y/o biologia gracias